Sommaire:
- 1 Login, session graphique, démarrage
- 1.1 Plus moyen de se loguer au démarrage de la session graphique (le menu avec choix de nom d’utilisateur-ice revient après chaque tentative)
- 1.2 Autre problème possible: Vous avez un écran noir (ou blanc) au démarrage de la session graphique (après le BIOS et après la liste des sytèmes à démarrer par GRUB)
- 1.3 Autre problème possible: Le démarrage s’arrête après le BIOS et le menu GRUB, et des lignes de codes blanches sur fond noir vous donnent des messages
- 2 Imprimantes
- 3 Mise à jour / paquets
- 4 Espace disque, partitions
- 5 Réseaux WIFI
- 6 Le mode de dépannage: démarrer l’ordinateur avec une configuration simplifiée, sans mode graphique, pour résoudre certains problèmes
Login, session graphique, démarrage¶
Plus moyen de se loguer au démarrage de la session graphique (le menu avec choix de nom d’utilisateur-ice revient après chaque tentative)¶
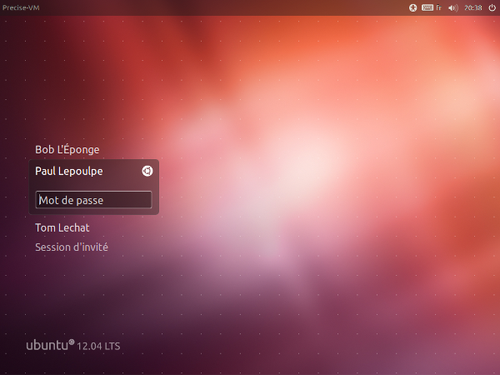
Il y a 2 hypothèses à vérifier:
1. Première hypothèse: Vous n’avez peut-être plus de place sur votre partiton /home
Dans ce cas vous devrez effacer ou déplacer des fichiers, et comme vous ne pouvez plus vous loguez, vous devrez le faire dans une console: appuyer sur ctrl + alt + F1. Un écran noir austère vous demande votre “login”. tapez votre nom d’utilisateur/ice habituel. Puis votre mot de passe de session. Là rien n’apparait quand vous tapez, c’est normal. Appuyez sur entrée et vous êtes logué.e.
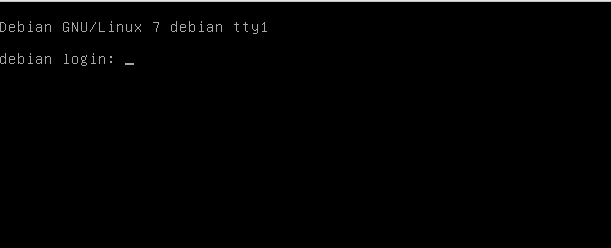
Si la combinaison de touches ctrl + alt + F1 ne fonctionne pas vous pouvez aussi redémarrez l’ordinateur et choisir le mode dépannage (recovery) en vous déplaçant avec les flèches du clavier sur cet écran (GRUB):
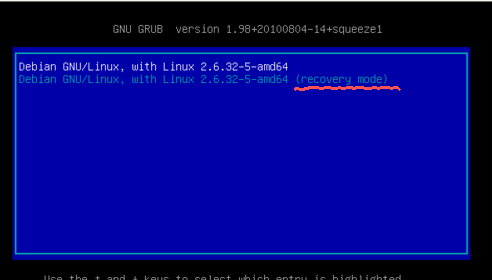
Dans le mode dépannage aucun nom d’utilisateur ne vous sera demandé, mais vous devrez taper votre mot de passe root (rien ne s’affichera quand vous tapez, c’est normal)
A partir de là vous devrez tout faire en ligne de commande. Vérifiez que le problème est le manque d’espace disque avec cette commande:
df -hSi l’une des lignes qui se termine par “/” ou par “/home/votrenom” affiche 100% d’espace utilisé, le problème de démarrage vient de là. Sur l’exemple ci-dessous, on est à 98% d’espace rempli, donc ça va encore:
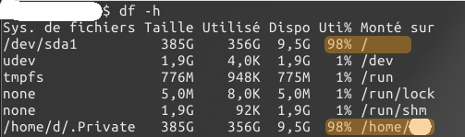
La solution la plus rapide pour retrouver l’accès normal à votre session graphique (et faire un bon ménage) peut être de supprimer un seul gros fichier auquel vous ne tenez pas beaucoup, comme un film par exemple, ou un fichier musical de plusieurs Méga-Octets.
Par exemple, pour supprimer une vidéo nommée film.avi située dans votre dossier “Vidéos”, la commande serait:
rm -i ~/Vidéos/film.aviMais avant ça vous pouvez lister les vidéos dans le dossier avec la commande:
ls ~/VidéosRedémarrer votre ordinateur pour voir si le problème venait de là. Commande (enlever “sudo” si vous êtes root dans le mode dépannage):
sudo rebootATTENTION: si vous n’êtes pas sûr.e de vous, lisez des tutoriels, ou demandez de l’aide. Vous pourriez effacer par erreur des fichiers importants.
2. Deuxième hypothèse: Les fichiers cachés .ICEauthority et .Xauthority , qui sont dans votre dossier personnel, sont probablement corrompus. Le plus simple est de les effacer, ils seront recréés correctement au prochain démarrage.
En temps normal, pour voir les fichiers cachés il faut cocher “afficher les fichiers cachés” dans l’onglet affichage de votre explorateur de fichiers.
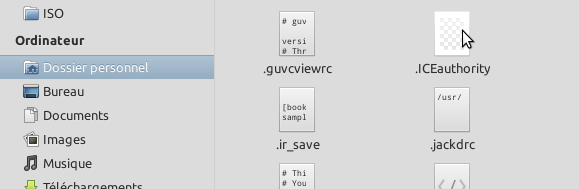
Mais pour le moment, comme vous ne pouvez plus vous loguez, vous devrez y accéder dans une console: appuyer sur ctrl + alt + F1. Un écran noir austère vous demande votre “login”. tapez votre nom d’utilisateur/ice habituel. Puis votre mot de passe de session. Là rien n’apparait quand vous tapez, c’est normal. Appuyez sur entrée et vous êtes logué.e.
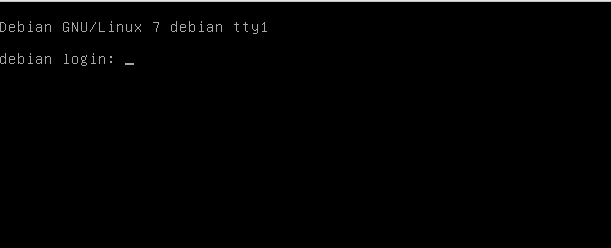
Tapez ceci pour effacer les deux fichiers:
rm -i ~/.ICEauthority ~/.XauthorityRedémarrer votre ordinateur pour voir si le problème venait de là. Commande (enlever “sudo” si vous êtes root dans le mode dépannage):
sudo rebootVous pouvez aussi remettre leurs droits à 600 et leur propriétaire doit être votre nom d’utilisateur, en ligne de commande (remplacez “votrenom” par le nom de votre utilisateur, et enlever “sudo” si vous êtes root dans le mode dépannage):
sudo chmod 600 ~/.ICEauthority ~/.Xauthoritysudo chown votrenom:votrenom ~/.ICEauthority ~./XauthorityAutre problème possible: Vous avez un écran noir (ou blanc) au démarrage de la session graphique (après le BIOS et après la liste des sytèmes à démarrer par GRUB)¶
Vous avez probablement un problème de driver de carte graphique, inadapté ou dans une version inadéquate. Pour accéder quand même à votre bureau, redémarrez l’ordinateur, et sur la liste des systèmes à démarrer (menu GRUB) qui apparait quelques secondes après le démarrage, appuyer sur “e” ou sur “tab”. Une ligne de commande apparait. Utilisez les flèches du clavier pour vous déplacer dans le texte et cherchez la ligne qui contient “linux”. Vous aurez habituellement les mots “quiet” et “splash” inscrit au bout de cette ligne. Rajoutez nomodeset et appuyez sur control + x pour valider et démarrer.
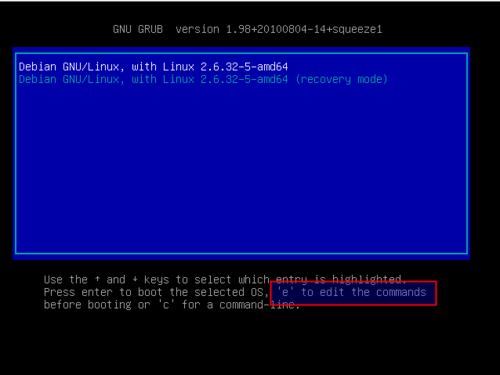
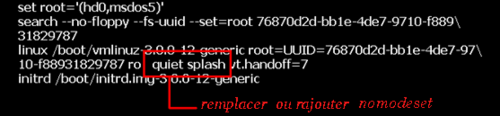
Ce changement ne sera pris en compte qu’une fois. Au prochain démarrage vous devrez refaire la même opération.
Pour appliquer cette option de démarrage de façon permanente (solution pas vraiment optimale mais qui peut dépanner), modifiez le fichier /etc/default/grub avec cette commande:
gksudo gedit /etc/default/grubet ajoutez nomodeset entre les guillemets à la fin de cette ligne:
GRUB_CMDLINE_LINUX_DEFAULT="quiet splash"ce qui donne
GRUB_CMDLINE_LINUX_DEFAULT="quiet splash nomodeset"Si aucune liste de systèmes à démarrer n’apparait quand vous allumez votre ordinateur, essayez de maintenir la touche “MAJ” enfoncée pour le faire apparaitre.
ensuite à vous de trouver le driver le plus adapté à votre carte graphique.
La rubrique pilotes additionnels de votre menu vous proposera peut-être deux types de driver: un libre et un propriétaire. Sélectionnez celui des deux que vous n’avez pas encore tester, attendez qu’il s’installe (avec une connexion à internet), et redémarrez pour voir si ça va mieux.
Si rien ne marche, faites une recherche sur internet avec la référence de votre carte graphique et le nom de votre distribution linux pour voir si un driver plus adapté est disponible.
Pour obtenir la référence de votre carte graphique, tapez cette commande dans un terminal:
lspci | grep -i vgaune ligne telle que celle là apparait:
00:02.0 VGA compatible controller: Intel Corporation Atom Processor D4xx/D5xx/N4xx/N5xx Integrated Graphics ControllerVotre référence est dans ce cas: Intel Atom D4xx/D5xx/N4xx/N5xx
Une recherche dans votre gestionnaire de logiciels, paquets ou dans la logithèque avec cette référence peut vous indiquer un driver spécifique à installer. Sinon cherchez encore, ou demandez de l’aide…
Autre problème possible: Le démarrage s’arrête après le BIOS et le menu GRUB, et des lignes de codes blanches sur fond noir vous donnent des messages¶
1. Première hypothèse: Si le dernier message est “login”, vous pouvez entrer votre nom d’utilisateur-ice, appuyer sur entrée et sur la ligne suivante qui vous demande un mot de passe, taper votre mot de passe normal. attention rien ne s’affiche quand vous tapez, mais c’est normal. Validez quand même avec entrée.
Si un message terminé par le symbole “$” s’affiche, vous pouvez essayer de taper ceci:
startxA ce stade, si ça ne fonctionne pas, faites vous aider par quelqu’un qui saura interpréter les messages d’erreurs que vous obtiendrez…
2. Deuxième hypothèse: Si vous n’avez rien supprimé ou modifié profondément dans votre système Linux habituel avant ce problème, et si les messages contiennent “BusyBox” et que le dernier est “(initramfs)”, vous pouvez avoir un souci avec le disque dur sur lequel le système d’exploitation se trouve.
Vous vous trouvez au tout début de l’amorçage du système Linux, dans un système temporaire destiné à passer la main au reste du système d’exploitation, localisé plus loin sur le disque dur. Mais si le système de fichiers du disque dur, c’est à dire l’organisation et le rangement des données, contient des erreurs, le système d’exploitation complet peut être devenu impossible à trouver. Votre disque dur a peut-être des erreurs dues à des extinctions brutales et un peu trop fréquentes de l’ordinateur. Ou il se fait vieux tout simplement…
Donc il faut corriger ces erreurs de “système de fichiers”.
Démarrez l’ordinateur sur un système Live Linux (sur CD ou clé USB), puis en veillant bien à ne pas monter le disque dur interne de l’ordinateur, éxécuter la commande suivante:
sudo fsck -v /dev/sda/dev/sda est le nom du fichier d’accès à votre disque dur. Ce chemin peut changer. Regardez la toute première ligne de la commande suivante pour vérifier le nom de ce fichier (si votre disque dur à traiter est le disque principal de votre système):
sudo fdisk -lsi vous disposez d’un ordinateur avec un disque dur SSD pour le démarrage et un disque dur mécanique classique pour stocker vos données, le résultat à prendre en compte dans la commande ci-dessus peut changer !
3. Troisième hypothèse: Sur un ordinateur de bureau, vous pouvez avoir besoin de changer la pile ronde qui garde les informations de date et d’heure à jour. Une date erronnée peut empêcher le système de démarrer. Vous le remarquerez aux messages d’erreur parlant de “timestamp” avec des dates en anglais…
Dans ce cas ouvrez votre ordinateur après l’avoir éteint et débranché, puis repérez la pile plate et ronde, enlevez-la et achetez une pile équivalente neuve. Vous les trouverez facilement dans les supermarchés pour moins de 10 euros. La référence qui ressemble à “CR2032” ainsi que le voltage (3 volts) doivent être identiques.

Lorsque vous avez remplacé la pile, redémarrez l’ordinateur et changez la date dans le menu BIOS. enregistrez les changements et redémarrez.
(En cours)
Imprimantes¶
Impossible d’ajouter une imprimante avec le gestionnaire d’imprimante, qui reconnait pourtant le modèle¶
1. Vous obtenez une erreur de type “permission refusée”. C’est que votre utilisateur ne fait pas parti du groupe qui a le droit de configurer les imprimantes sur le sytème: lpadmin
Dans votre gestionnaire “utilisateurs et groupes” du menu système, au choix: cochez la case “configurer des imprimantes” dans l’onglets “paramètres avancés”, ou ajouter le groupe lpadmin dans l’onglet des groupes.
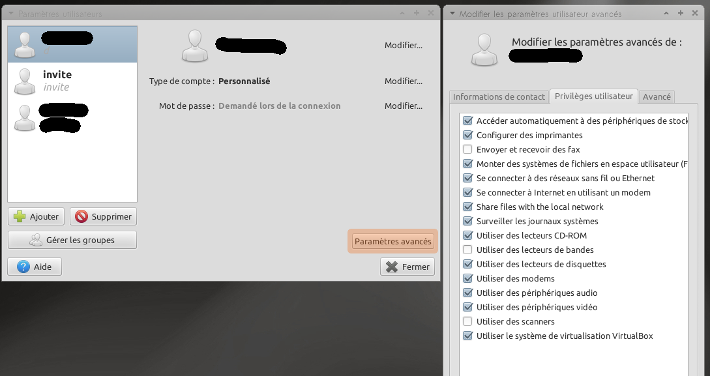
Déconnectez-vous et loguez-vous à nouveau pour que le changement prenne effet.
Si vous le faites en ligne de commande ça donne ceci (remplacez “votrenom” par le nom de votre utilisateur):
sudo adduser votrenom lpadminCELA PEUT AUSSI MARCHER POUR D’AUTRES ERREURS BEAUCOUP PLUS RARES: impossible de scanner (s’ajouter au groupe scanner), impossible d’activer le son (s’ajouter au groupe audio), impossible d’utiliser le lecteur DVD (s’ajouter au groupe cdrom)…
2. Si votre gestionnaire d’impression par défaut ne semble pas vous donner assez de possibilités vous pouvez vous connecter directement au service qui gère les imprimantes sur votre système: cups
Pour ça, il vous suffit d’ouvrir votre navigateur internet et de taper ceci dans la barre de recherche:
localhost:631Vous aurez accès à un menu complet (parfois uniquement en anglais) avec un onglet administration vous permettant d’ajouter manuellement une imprimante.
Pour certains rares modèles vous aurez besoin de télécharger un driver linux PPD (cherchez ici: http://www.openprinting.org/drivers), mais en général avec un système (et un noyeau!) récent vous n’aurez rien à télécharger pour l’installation.
Mise à jour / paquets¶
Après une mise à jour qui s’est mal terminée vous avez des “paquets cassés” qui empêche le fonctionnement normal de votre système¶
Une commande magique va réparer tout ça. Ouvrez un terminal (dans la liste “accessoires” de votre menu), et tapez ceci, suivi d’entrée et de votre mot de passe qui vous sera demandé (rien ne s’affiche quand vous le tapez, c’est normal, appuyez sur entrée quand même):
sudo apt-get install -fSi vraiment ça n’a pas marché, essayez aussi cette commande:
sudo dpkg --configure -aEspace disque, partitions¶
Votre partition système séparée (/) est pleine à craquer, vous manquez de place¶
Vous pouvez nettoyer 2 choses:
1. le cache du système des paquets (APT) qui est peut être un peu lourd.
Ouvrez un terminal (dans la liste “accessoires” de votre menu), et tapez ceci, suivi d’entrée et de votre mot de passe qui vous sera demandé (rien ne s’affiche quand vous le tapez, c’est normal, appuyez sur entrée quand même):
sudo apt-get clean
2. les gros fichiers de “logs”, les journaux que le système garde à propos de son fonctionnement.
Ces logs sont dans le dossier /var/log/ et vous verrez probablement que certains comme “messages” font plusieurs centaines de Méga-Octets.
Pour vous y attaquer il faut savoir ce que vous faites, et disposer des droits administrateur (avec sudo ou en utilisateur root).
Le plus simple est d’installer logrotate, un logiciel qui va fractionner, compresser ou supprimer vos logs régulièrement. Cherchez et installez logrotate dans le programme qui vous permet d’installer des nouveaux logiciels: gestionnaire de paquets (synaptic, aptitude) ou la logithèque.
Ensuite configurez logrotate pour qu’il supprime par exemple les logs qui dépasse 100 Mo toutes les semaines. Pour cela il faut modifier un fichier texte de configuration. Demandez à quelqu’un si vous ne comprenez pas comment faire.
Réseaux WIFI¶
Vous n’arrivez pas à vous connecter à certains réseaux Wifi en WPA2 ou à FreeWifi, SFR WIFI PUBLIC…
…et pourtant votre WIFI fonctionne avec d’autres réseaux WEP ou WPA
Note: Ce problème n’existe plus dans distributions Debian Testing, Linux Mint 17, Ubuntu 14.04 et les autres distributions qui utilisent la version 0.9.8.8 de Network Manager (et peut-être des versions un peu antérieures, pas vérifié…).
Votre version du gestionnaire de réseau wifi (Network Manager) n’est pas assez récente. Si vous ne voulez pas mettre tout votre système Linux à niveau vers la dernière version disponible, vous pouvez installer un autre programme qui gérera mieux vos connexions wifi tout en gardant votre système Linux actuel: wicd
Cherchez et installez wicd dans le programme qui vous permet d’installer des nouveaux logiciels: gestionnaire de paquets (synaptic, aptitude) ou la logithèque.
Une fois wicd installé, il vous faudra désactiver l’autre gestionnaire wifi (network manager), sinon vous aurez un conflit avec wicd. Pour ça, ouvrez un terminal (dans la liste “accessoires” de votre menu), et tapez ceci, suivi d’entrée et de votre mot de passe qui vous sera demandé (rien ne s’affiche quand vous le tapez, c’est normal, appuyez sur entrée quand même):
sudo service network-manager stopPuis lancer wicd (dans la rubrique “internet” de votre menu d’applications) et testez la connexion wifi qui ne fonctionnait pas auparavent. Si ça marche maintenant, sachez que vous devrez désactiver network-manager à chaque redémarrage de votre ordinateur pour utiliser wicd sans conflit.
Pour éviter d’avoir à retaper la même commande à chaque démarrage vous pouvez aller dans le menu des programmes lancés automatiquement à chaque ouverture de session, et désactiver ce qui correspond à “réseau” ou “network manager”. Avec le bureau XFCE c’est dans le “gestionnaire des paramètres”, “démarrage et session” > “démarrage automatique”. Avec Gnome c’est dans “préférences” > “applications au démarrage”. Pour plus d’efficacité vous pouvez aussi enlever Network Manager des scripts init qui démarrent les services quand vous allumez votre ordinateur, avec cette commande:
sudo update rc.d network-manager removeOu encore plus radical, désinstaller le paquet network-manager mais vous le regretterez peut-être car ce gestionnaire a aussi des avantages.
Le mode de dépannage:
démarrer l’ordinateur avec une configuration simplifiée, sans mode graphique, pour résoudre certains problèmes¶
Ce mode spécial est utile pour tous les problèmes qui vous empêche d’avoir une interface graphique “normale” (avec un bureau, une souris, des icones etc.) ou qui nécessite de stopper l’interface graphique pour corriger sa configuration.
Pour accéder à ce mode dépannage, vous devez attendre cet écran qui apparait dès les premières secondes du démarrage de l’ordinateur:
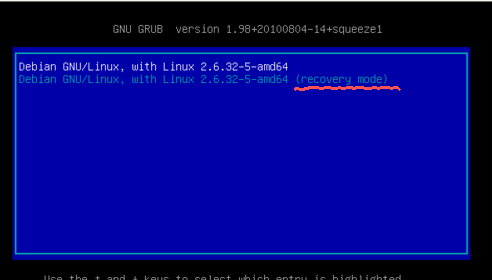
en vous déplaçant avec les flèches du clavier sur cet écran (qu’on appelle GRUB), placez-vous sur la première ligne qui mentionne “recovery” ou “dépannage”, puis appuyez sur entrée.
Dans le mode dépannage aucun nom d’utilisateur ne vous sera demandé, mais vous devrez taper votre mot de passe root (rien ne s’affichera quand vous tapez, c’est normal)
A partir de là vous devrez tout faire en ligne de commande.
Vous pouvez appliquer les mêmes commandes que celles qui sont données ici, mais pensez juste à retirer le mot sudo placé parfois au début. (“sudo” veut dire que vous demandez temporairement les droits de l’administrateur “root” pour faire quelquechose. Dans le mode dépannage vous serez déjà “root”, donc pas besoin de demander l’autorisation.)
ATTENTION: faites très attention, vous pouvez endommager votre système si vous ne savez pas vraiment ce que vous faites…)

