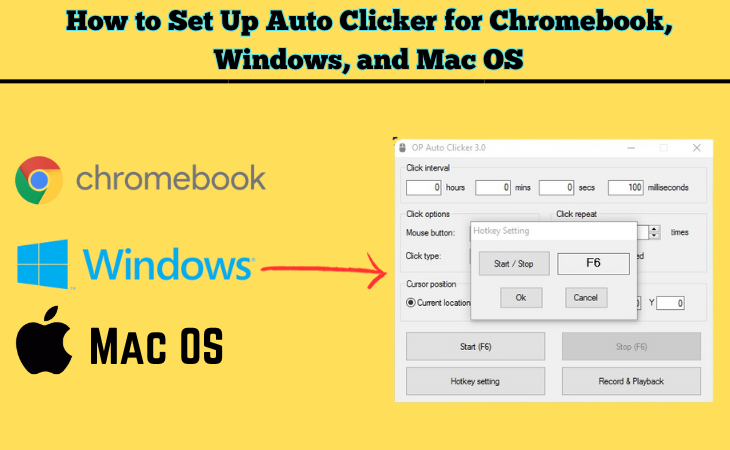
Are you tired of clicking the same objects over and over again? Use an Auto Click for Chromebook, Windows, and Mac OS to automate your task. Scroll down to learn how to set up this tool.
What is an Auto Clicker for Chromebook?
Auto Clicker for Chromebook is a useful tool that allows you to keep your hands free while clicking. It’s designed to work with the touchpad and mouse of your device and it allows you to click and scroll by just pointing to the object you want to click or direction you want to scroll.
What is an Auto Clicker for Chromebook?
Auto Clicker for Chromebook is a useful tool that allows you to keep your hands free while clicking. It’s designed to work with the touchpad and mouse of your device and it allows you to click and scroll by just pointing to the object you want to click or direction you want to scroll.
What is Auto Clicker for Chromebook used for?
Auto Clicker is pretty useful and can be used in many different scenarios. For example, when you play a game that requires you to click intensely on particular objects. Or, when you need to fill out a form or take part in an online survey.
This tool is also quite helpful for users with motor impairments so that they don’t need to physically press the mouse or touchpad to click items.
It is usually easy to find an auto clicker for Chrome OS, but it can also be used with other operating systems such as Windows and Mac OS. In the following sections, we’ll tell you how to set up Auto Clicker for Chromebook, Windows, and Mac OS.
Check them out!
How to Set Up Auto Clicker for Chromebook
- Click the time in the bottom right corner or press Alt + Shift + s buttons simultaneously.
- Click Settings > Advanced.
- Select Manage accessibility features under Accessibility.
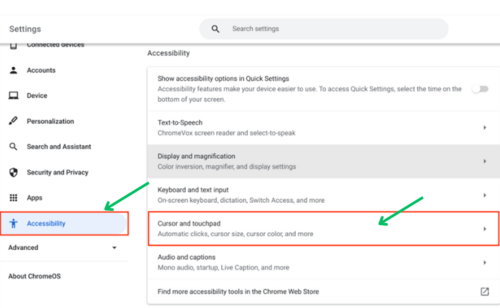
#4. Turn on Automatically click when the mouse cursor stops under Mouse and touchpad.
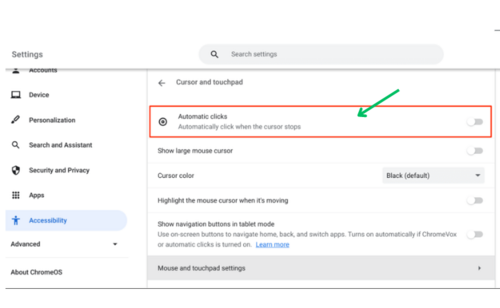
- Set up how fast you want the Auto Clicker works on your Chromebook
- Delay before click: Set up how long the delay between clicks. The delay ranges from 0.6 to 4 seconds.
- Stabilize click location: Maintain your ring’s position until you move your cursor outside of it.
- Revert to left click after action: The function will automatically return to left click after right click or double click.
- Movement threshold: To adjust the size of your ring so that you can click objects within a certain range.
To see if the auto click works on your Chromebook, try to move your cursor to the object you want to click.
That’s it! Now, you can click without physically pressing your mouse or touchpad.
Set Up Different Types of Clicks
Once you enable the auto clicker on your Chromebook, you can customize the actions of each click.
- Go to the bottom right and select an action you want for your clicks. There are six different types of clicks:
- Left-click
- Right-click
- Double-click
- Click and drag
- Scroll
- Toggle menu position
- Point to where you want to do the action.
To stop it, choose No action (pause).
How to Scroll a Page Automatically
Not only can you click automatically, but it is also possible to scroll a page by just hovering your cursor in the direction you want.
Do the following instructions:
- Go to the automatic clicks menu and choose Scroll. A scroll options menu will appear.
- Hover your cursor to the scroll action you want to do
- Left
- Right
- Top
- Bottom
- Close
How to Install Auto Clicker for Windows and Mac OS
Auto Clicker is also available on Windows and Mac OS as an extension on the Google Chrome web browser. That’s why you will need to install the Chrome browser before getting the auto clicker extension.
There are 3 reliable auto clicker extensions that you can use on your Chrome browser:
FAQs
Why is my Chromebook automatically clicking?
If your Chromebook automatically clicks, you might have accidentally enabled the Automatic clicks feature. Go to Settings > Accessibility > Cursor and touchpad, then disable the Automatic clicks option.
Is there an auto-clicker Chrome extension?
Yes. There are a few auto-clicker extensions for the Chrome browser, such as Clickin.
How to change the cursor color on Chromebook?
In case you want to change the cursor color on your Chromebook, go to Settings > Accessibility > Cursor and touchpad. From there, you’ll find the option to change the cursor color.
Conclusion
In case you’re having trouble enabling this feature, try restarting the device and updating the ChromeOS.
Anyway, that’s all for today. Hopefully, this article has helped you activate this accessibility option effortlessly. If you have any further queries on Chromebook, feel free to let us know in the comments below.
Have a good one!

