Để vẽ sơ đồ chữ T trong Word nhanh chóng và hiệu quả, bạn có thể thực hiện các bước sau đây:
Bước 1: Mở Microsoft Word và tạo tài liệu mới hoặc mở tài liệu đã có mà bạn muốn thêm sơ đồ chữ T vào.
Bước 2: Chọn tab “Chèn” trong thanh công cụ ở phía trên cùng của cửa sổ Word.
Bước 3: Tại mục “Hình học”, bạn sẽ thấy biểu tượng hình dạng hình học. Nhấp vào mũi tên bên cạnh để mở danh sách các hình dạng hình học.
Bước 4: Trong danh sách này, chọn “Đường thẳng”. Con trỏ chuột sẽ biến thành dấu chấm khi bạn di chuyển chuột trên tài liệu.

Bước 5: Giữ phím Shift và kéo chuột để vẽ một đoạn thẳng ngang. Đây sẽ là thanh ngang của sơ đồ chữ T.
Bước 6: Sau khi đã vẽ xong thanh ngang, thả chuột và nhấp vào biểu tượng “Đường thẳng” một lần nữa.
Bước 7: Lần này, kéo chuột để vẽ một đoạn thẳng dọc từ giữa thanh ngang. Đoạn thẳng dọc này sẽ là cột dọc của sơ đồ chữ T.
Bước 8: Nếu bạn muốn tùy chỉnh kích thước hoặc màu sắc của sơ đồ chữ T, bạn có thể nhấp đôi lên nó và sử dụng các tùy chọn chỉnh sửa trong tab “Công cụ hình học” trên thanh công cụ.
Bước 9: Bạn có thể di chuyển sơ đồ chữ T đến vị trí mong muốn bằng cách kéo và thả nó.
Bước 10: Khi đã hoàn tất, đừng quên lưu tài liệu của bạn để lưu lại công việc đã làm.
Những lưu ý khi vẽ sơ đồ chữ “T” trong Word:
Cẩn thận khi điều chỉnh kích thước và vị trí của sơ đồ chữ “T”, tránh làm biến dạng nội dung bên trong.
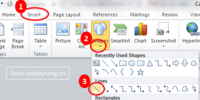
Nếu bạn muốn sơ đồ chữ “T” có kích thước chính xác và đẹp mắt, hãy sử dụng tính năng “Căn chỉnh” và “Điều chỉnh kích thước” trong Word.
Nếu bạn muốn sơ đồ chữ “T” có màu sắc hoặc hình dáng đặc biệt, hãy sử dụng tính năng “Bảng” và “Định dạng bảng” để tùy chỉnh.
Lưu ý rằng sơ đồ chữ “T” trong Word chỉ là một sơ đồ đơn giản, không có tính năng liên kết hay kết nối dữ liệu.
Nếu bạn muốn tạo sơ đồ phức tạp hơn với các phần tử liên kết, bạn có thể sử dụng các công cụ vẽ sơ đồ chuyên nghiệp như Microsoft Visio.
Sơ đồ chữ T là một công cụ hữu ích để tổ chức thông tin một cách trực quan và rõ ràng. Bạn có thể sử dụng sơ đồ chữ T trong Word để so sánh các yếu tố, tạo bảng biểu, phân loại thông tin hay hiển thị liên kết giữa các ý tưởng. Sơ đồ chữ T giúp bạn trình bày tài liệu một cách chuyên nghiệp và dễ đọc hơn. Với các bước đơn giản như trên, bạn có thể tạo ra các sơ đồ chữ T chất lượng cao trong tài liệu của mình một cách nhanh chóng và hiệu quả. Hãy thử và áp dụng cách này để nâng cao hiệu quả công việc và trình bày tài liệu một cách chuyên nghiệp, ấn tượng và hiệu quả hơn.
Xem thêm: https://chuyentinhoc.com/cach-ve-so-do-chu-t-trong-word/
#chuyên_tin_học, #cách_vẽ_sơ_đồ_chữ_t_trong_word, #vẽ_sơ_đồ_chữ_t_trong_word, #sơ_đồ_chữ_t_trong_word

