
If you want to know how to customise mouse scrolling speed in Windows 11, read this post. In Windows 11, there is a feature that allows you to change the mouse scroll sensitivity to increase or decrease.
Knowing how to decrease mouse wheel sensitivity in Windows 11, or knowing how to make mouse scrolling smoother is critical. Because, some users prefer to scroll faster through the page when scrolling the mouse and others want to scroll through the pages more slowly.
In this post, we will guide you through the necessary steps to know how to increase scroll speed in Windows 11 or decrease.
How to Adjust Mouse Scroll Speed in Windows 11
To change mouse scroll speed in Windows 11, read this post:
- Open Settings.
- Select Bluetooth and Devices.
- Click Mouse.
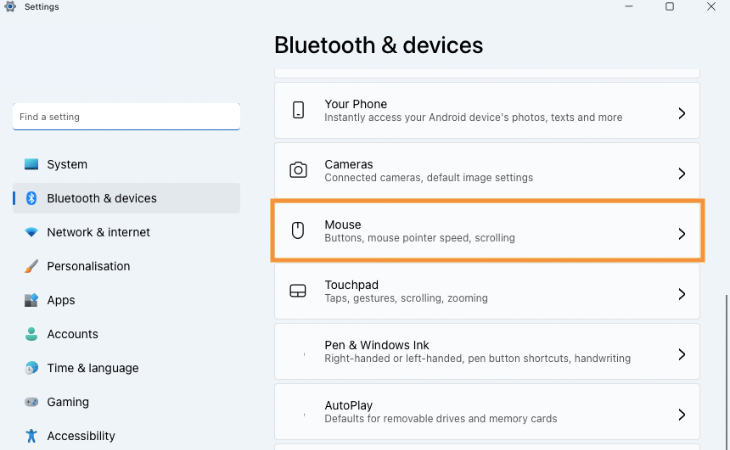
- Find the Scrolling section.
- Click the Roll the mouse wheel to scroll the drop-down menu.
- Choose one of the options below:
- Multiple lines at the same time.
- One screen at a time.
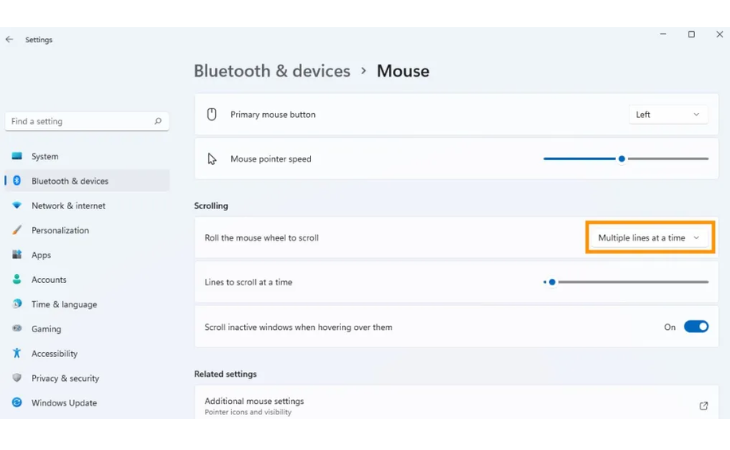
7. Use the slider to select the number of lines to scroll at a time.
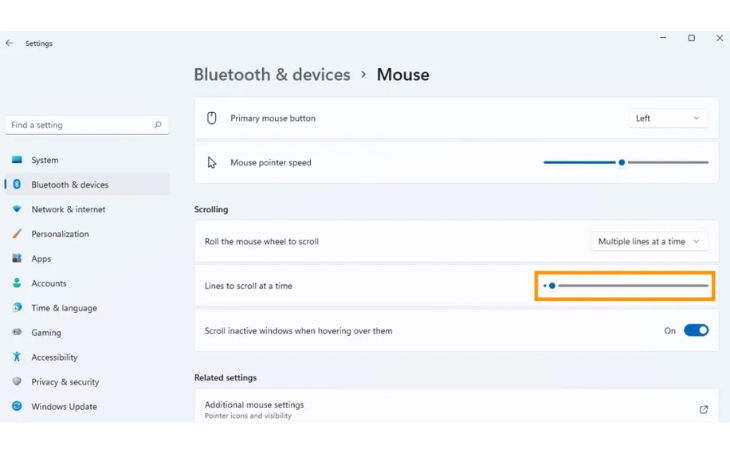
After following the steps above, Windows 11 will scroll much slower or faster.
How To Adjust Mouse Sensitivity in Windows 11
To decrease mouse speed or increase mouse speed in Windows 11, follow the steps below:
- Open Settings.
- Select Bluetooth and Devices.
- Click Mouse.
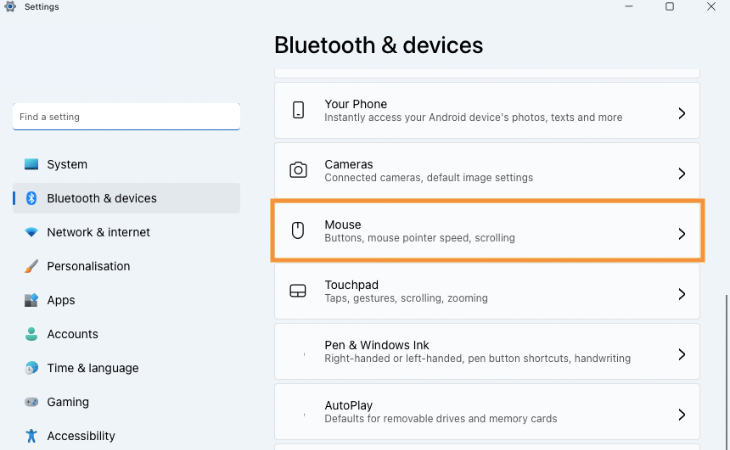
4. Drag the mouse speedometer to the right if you want to increase mouse sensitivity. Drag the mouse speedometer to the left if you want to decrease the mouse sensitivity.
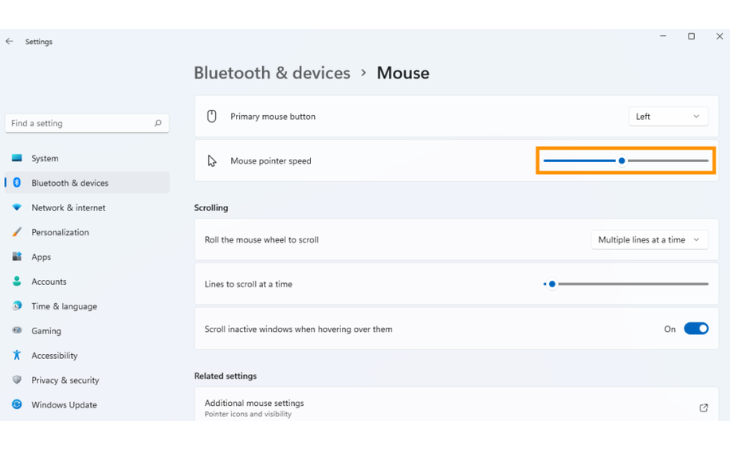
After following the steps above, Windows 11 will adjust the mouse sensitivity to your preference.
Best Practices for Optimizing Scroll Speed
When adjusting scroll speed in Windows 11, it’s important to keep a few best practices in mind:
- Experiment with different scroll speed settings: Everyone has different preferences when it comes to scroll speed. Experiment with various settings to find the one that feels most comfortable and efficient for you.
- Balance speed with precision: While faster scroll speeds can help you navigate quickly, they may also make it harder to precisely position the cursor. Strike a balance between speed and precision that suits your workflow.
- Consider hardware and mouse sensitivity: Scroll speed can be influenced by your hardware, such as the mouse or touchpad you’re using. Additionally, adjusting mouse sensitivity settings in Windows can further impact your scrolling experience. Consider these factors while fine-tuning your scroll speed.
FAQs
Can I change the scroll speed for specific applications only?
Yes, some third-party software allows you to customize scroll speed on a per-application basis, giving you finer control over your scrolling experience.
Will changing the scroll speed affect other mouse settings?
Generally, changing the scroll speed should not impact other mouse settings. However, it’s recommended to double-check your mouse settings after modifying the scroll speed to ensure everything is configured as desired.
What should I do if I encounter issues after modifying the scroll speed?
If you experience any issues, such as erratic scrolling or unresponsiveness, try reverting to the default settings or adjusting the scroll speed to a different value. Additionally, you can uninstall any third-party software that might be causing conflicts.
Are there any risks associated with modifying the Windows Registry?
Yes, modifying the Windows Registry carries risks if done incorrectly. It’s crucial to follow instructions carefully, create a backup before making changes, and be cautious to avoid any unintended consequences.
Can I revert to the default scroll speed if I’m not satisfied with the changes?
Yes, you can revert to the default scroll speed by either adjusting the settings in the Settings app or deleting the modified Registry entry and restarting your system.
Summary
Learn how to decrease or increase mouse scroll sensitivity in Windows 11.
So, follow the steps above and say in the comments if you managed to calibrate the mouse scroll in Windows 11.

