Microsoft Word 2007 cung cấp cho người dùng một tab “Layout” (Bố cục) đầy đủ các tùy chọn để điều chỉnh khoảng cách chữ trong văn bản. Dưới đây là một số bước để sử dụng tab Layout và chỉnh khoảng cách chữ trong Word 2007:
Chọn văn bản cần điều chỉnh: Trước tiên, hãy chọn văn bản mà bạn muốn điều chỉnh khoảng cách chữ. Bạn có thể chọn từ, đoạn hoặc toàn bộ tài liệu tùy thuộc vào nhu cầu của mình.
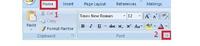
Mở tab Layout: Để truy cập vào tab Layout, hãy nhấp vào tab “Page Layout” (Bố cục trang) trên thanh menu chính của Word 2007.
Tùy chỉnh điều chỉnh khoảng cách chữ trong word
Khoảng cách giữa các từ: Trong tab Layout, bạn sẽ thấy một nhóm tùy chọn gọi là “Paragraph” (Đoạn). Trong nhóm này, hãy nhấp vào nút “Line Spacing” (Khoảng cách dòng) để hiển thị menu thả xuống. Tại đây, bạn có thể chọn các tùy chọn khoảng cách chữ như “1.0” (Khoảng cách mặc định), “1.5” (1,5 lần khoảng cách mặc định), hoặc chọn “Add Space Before Paragraph” (Thêm khoảng cách trước đoạn) hoặc “Remove Space After Paragraph” (Xóa khoảng cách sau đoạn) để tùy chỉnh theo ý muốn.
Khoảng cách giữa các dòng: Trong cùng nhóm “Paragraph”, bạn cũng có thể nhấp vào nút “Line Spacing Options” (Tùy chọn khoảng cách dòng) để mở cửa sổ tùy chọn chi tiết. Tại đây, bạn có thể điều chỉnh khoảng cách giữa các dòng, các dòng dưới, các dòng trên, và các dòng đầu đoạn.
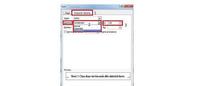
Áp dụng và xem kết quả: Sau khi bạn đã điều chỉnh khoảng cách chữ theo ý muốn, nhấp vào nút “OK” trong cửa sổ tùy chọn để xác nhận và áp dụng thay đổi vào văn bản của bạn. Bạn có thể xem trước kết quả và tiến hành chỉnh sửa nếu cần thiết.
Sử dụng tab Layout trong Word 2007, bạn có thể dễ dàng điều chỉnh khoảng cách chữ để tạo ra một bố cục văn bản chuyên nghiệp và dễ đọc.
#phanmemtinhoc, #điều_chỉnh_khoảng_cách_chữ_trong_word, #chỉnh_khoảng_cách_chữ_trong_word, #chỉnh_chữ_vào_giữa_ô_trong_word

