Khi làm việc với Microsoft Excel, chức năng “Lọc nâng cao” là một công cụ mạnh mẽ để lọc trùng dữ liệu trong một cột cụ thể. Điều đặc biệt hữu ích là bạn có thể sử dụng chức năng này với điều kiện kết hợp, cho phép bạn lọc trùng dựa trên nhiều tiêu chí.
Để sử dụng chức năng “Lọc nâng cao” với điều kiện kết hợp để lọc trùng dữ liệu trong một cột trong Excel, bạn có thể làm theo hướng dẫn lọc trùng trong Excel sau:
Chọn phạm vi dữ liệu mà bạn muốn lọc trùng. Đảm bảo rằng chỉ cột dữ liệu này được chọn.

Trên thanh menu, chọn tab “Data”. Trong nhóm “Sort & Filter”, nhấp vào nút “Advanced” (Lọc nâng cao). Một hộp thoại mới sẽ hiện ra.
Trong hộp thoại “Advanced Filter”, bạn có thể chọn tùy chọn “Copy to another location” (Sao chép vào vị trí khác) để sao chép kết quả lọc trùng vào vị trí khác, hoặc bạn có thể chọn tùy chọn “Filter the list, in-place” (Lọc danh sách tại chỗ) để lọc trên chính dữ liệu gốc.
Trong phần “Criteria range” (Phạm vi tiêu chí), bạn cần tạo một phạm vi mới để xác định các tiêu chí lọc trùng. Trong phạm vi này, bạn có thể thiết lập điều kiện kết hợp để lọc trùng theo mong muốn.
Khi thiết lập điều kiện lọc trùng, hãy đảm bảo rằng các ô trong phạm vi “Criteria range” (Phạm vi tiêu chí) trùng khớp với cấu trúc dữ liệu và tiêu chí bạn muốn áp dụng.
Nhấp vào nút “OK” để Excel thực hiện quá trình lọc trùng dựa trên các điều kiện đã thiết lập. Kết quả lọc trùng sẽ được hiển thị trong vị trí đã chọn (hoặc trên chính dữ liệu gốc nếu bạn chọn tùy chọn “Filter the list, in-place”).
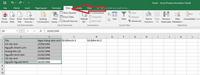
Sử dụng chức năng “Lọc nâng cao” với điều kiện kết hợp cho phép bạn lọc trùng dữ liệu trong một cột dựa trên nhiều tiêu chí. Điều này hữu ích trong trường hợp bạn cần tìm và loại bỏ các giá trị trùng lặp dựa trên một số yếu tố khác nhau, như tên và điểm số. Bằng cách áp dụng chức năng này, bạn có thể tạo ra dữ liệu sạch và dễ phân tích, đảm bảo tính chính xác và tin cậy của quá trình xử lý dữ liệu trong giáo dục học tập.
#phanmemtinhoc, #Cách_lọc_trùng_trong_Excel, #Hướng_dẫn_lọc_trùng_trong_Excel, #Cách_lọc_trùng_trong_Excel_đơn_giản

