Cách sửa lỗi máy tính bị mất âm thanh trên Windows 10 bằng việc vô hiệu hóa Exclusive Mode
Exclusive Mode (Chế độ độc quyền) là một tính năng trong hệ điều hành Windows 10 cho phép một ứng dụng độc quyền sử dụng thiết bị âm thanh, khiến các ứng dụng khác không thể phát âm thanh cùng lúc. Tuy nhiên, đôi khi việc kích hoạt Exclusive Mode có thể gây ra mất âm thanh hoặc xung đột âm thanh trên máy tính. Trong trường hợp này, vô hiệu hóa Exclusive Mode có thể giúp khắc phục vấn đề. Dưới đây là các bước để vô hiệu hóa Exclusive Mode trên Windows 10 để sửa lỗi mất âm thanh win 10
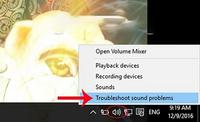
Nhấp chuột phải vào biểu tượng loa trong khay hệ thống ở góc dưới cùng bên phải màn hình và chọn “Sounds” (Âm thanh) từ menu context (menu ngữ cảnh).
Trong cửa sổ “Sound” (Âm thanh), chọn tab “Playback” (Phát) để hiển thị danh sách các thiết bị âm thanh được kết nối với máy tính.
Tìm thiết bị âm thanh mà bạn đang sử dụng (ví dụ: Loa máy tính, Tai nghe) và nhấp chuột phải vào nó. Chọn “Properties” (Thuộc tính) từ menu context.
Trong cửa sổ “Properties” (Thuộc tính), chọn tab “Advanced” (Nâng cao).
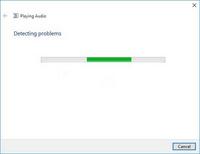
Trong phần “Exclusive Mode” (Chế độ độc quyền), hãy loại bỏ các tùy chọn “Allow applications to take exclusive control of this device” (Cho phép các ứng dụng kiểm soát độc quyền thiết bị này) và “Give exclusive mode applications priority” (Ưu tiên các ứng dụng chế độ độc quyền).
Nhấp vào nút “Apply” (Áp dụng) và sau đó nhấn “OK” để lưu các thay đổi.
Khởi động lại máy tính để áp dụng các thay đổi.
Sau khi vô hiệu hóa Exclusive Mode, hãy kiểm tra lại âm thanh trên máy tính của bạn bằng cách phát lại âm thanh từ máy tính hoặc thông qua các ứng dụng và trình phát âm thanh. Nếu vấn đề mất âm thanh vẫn tiếp tục, hãy tiếp tục thử các phương pháp khác trong mục lục để sửa lỗi máy tính bị mất âm thanh trên Windows 10.
#phanmemtinhoc, #máy_tính_bị_mất_âm_thanh_win_10, #sửa_lỗi_âm_thanh_win_10, #lỗi_mất_âm_thanh_win_10

