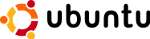- 1 Installing Ubuntu from CD-ROM
- 1.1 Partner Repository
- 1.2 Update
- 1.3 Reboot
- 1.4 Prepare Ubuntu for Internetcafé-usage & Audioediting
- 2 Other installation methods
Installing Ubuntu from CD-ROM¶
If you want to install a Dual Boot-system with MS Windows (Ubuntu and MS Windows on the same computer), you have to install Windows first. You need a free partition or enough unallocated space to install Linux later (at least 5 GB, 8 GB might be good, more or a separate partition to keep data would be better).
- Download a Ubuntu CD-image. We normally download the alternate-i386 version with BitTorrent. See Download Ubuntu for other variants.
- Burn a CD from the iso image (see BurningIsoHowto for instructions).
- Boot from CD-ROM
- Start the computer and enter BIOS/Setup (normally the computer shows on startup, which key you have to press for entering BIOS/Setup – often its something like Entf or F2
- Insert the CD
- Check if the Boot Sequence starts with CD-ROM
- Save and exit BIOS/Setup – the computer will now boot from CD-ROM.
- Choose your preferred language (will be used for the installation and as default language)
- Select Install Ubuntu and press Enter
- Follow the installer-instructions
Partner Repository¶
We’re activating the partner repository because we need it for installing skype (proprietary VOIP and instant messaging client).
Applications → Acessories → Terminal
sudo sed -e 's@^# *\(deb.* partner\)@\1@' -i /etc/apt/sources.list
Update¶
sudo aptitude update
sudo aptitude full-upgrade
Reboot¶
Reboot your system.
Prepare Ubuntu for Internetcafé-usage & Audioediting¶
Add Packages¶
Applications → Acessories → Terminal
sudo aptitude install aqualung ardour blop caps cheese cmt ffmpeg fil-plugins flac gimp giver gparted htop id3v2 inkscape libxine1-all-plugins liquidsoap mixxx mp3splt mp3wrap mplayer-gui pidgin pidgin-otr pidgin-facebookchat qjackctl rev-plugins skype soundconverter streamripper swh-plugins tap-plugins ubuntu-restricted-extras vim vlc vlc-plugin-jack vorbis-tools xine-ui xsane
See Additional Packages for informations about the packages.
Many sound related packages are included for audio editing & live streaming.
You will get a dialogue asking for real time permissions for audio programs:
- press Tab to select Yes if you want to have the option to do audio processing with realtime priority
- press Enter to confirm
Add Language Support¶
You can choose the language for a session on the login screen after selecting the user for login. All supported programms should appear in the chosen language.
Even if you do not want to install additional languages it’s useful to open System → Administration → Language Support once to complete the language support for the additionally installed applications.
You can add many different languages but keep in mind that every language uses a remarkable amount of disk space. We usually install in english and add language support for:
arabic
french
german
persian
polish
spanish
swahili
vietnamese
Adding these eight languages needs about 600 MB disk space.
Downloading & installing additional Languages takes a while. You might continue with the next steps while it’s working in the background.
Printing¶
Enable directly connected Printer¶
If you want to enable network printing for a printer connected to the computer you’re actually installing, you should first enable this printer in System → Administration → Printing → Server → New → Printer
Enable Network Printing¶
- System → Administration → Printing → Server → Settings
- check Show printers shared by other systems
If you want to enable network printing for a printer connected to this computer
check Publish shared printers connected to this system
check Allow users to cancel any job, (not just their own) - click OK
- click x icon in the titlebar or press Strg+Q to quit
Automate Security Updates¶
- System → Administration → Software Sources → Updates
- select Install security updates without confirmation
Add User Account¶
- System → Administration → Users and Groups → Add
- enter your Password
- Authenticate
- Add
- Enter name and click OK
- Enter password, confirm and click OK
- click Close
Finish Adding Language Support¶
When the Installation of additional languages is finished:
- click close
- click the x icon in the titlebar “Language & Text”
After installing additional language support you should reboot your system again:
Reboot¶
- click the power icon

- click Restart…
Configure User Account¶
- Log in as the new user.
Screensaver Screenlock¶
- System → Preferences → Screensaver
- uncheck Lock screen when sreensaver is active
- click Close
Firefox¶
- Applications → Internet → Firefox
- Edit → Preferences → General
- select Always ask me where to save files
- go to Privacy
- History: select Never remember history
- go to Security
- uncheck Remember passwords for sites
- click Close
- drag and drop this link www.refugeesemancipation.com onto the bookmarks Toolbar
- drag and drop this link we.riseup.net/refeman onto the bookmarks Toolbar
Pidgin¶
- Applications → Internet → Pidgin Internet Messenger
- select window Buddy List
- press key combination Strg+P
- click Logging
- deselect Log all instant messages
- deselect Log all chats
- click Close
- press key combination Strg+U
- press key combination Strg+F
- type off-
- check Off-the-Record Messaging plugin
- click Close
- press key combination Strg+Q to quit
OpenOffice¶
Get DIN-A4 as default page format and more settings that are useful in Germany
- Applications → Office → OpenOffice.org Word Processor
- Tools → Options
- click on the + of Language Settings
- Languages
- Locale setting: German (Germany)
- click OK
- press key combination Strg+Q to quit
Keyboard Preferences¶
- System → Preferences→ Keyboard
- choose tab Layouts
- click Add
- choose tab By language
- select Language Arabic
- click Add
- click Add
- choose tab By language
- select Language Persian
- click Add
- click Close
Add Launchers to Panel¶
- Applications → Accessories
- drag and drop the Terminal icon to the panel right beside the Help icon
- right-click on the Panel right beside the new Terminal icon
- left-click Add to Panel
- doubleclick Custom Application Launcher
- enter Name:
alsamixer - enter Command:
xterm -geometry 212x24 -T 'alsamixer (keyboardcontrolled) | select: Left/Right | increase/decrease: Up/Down | mute/unmute: M | help: F1' -e alsamixer - enter Comment:
souncard control in xterm - click the Icon button
- select icon /usr/share/icons/hicolor/scalable/apps/gnome-volume-control.svg
- click Open
- click OK
- back in the ‘Add to Panel’ window click Close
Don’t Update Standard Folder Language¶
- log out
- choose user
- in the bottom panel choose Language
- enter password
- Log In
- a window shows up:“Update standard folders to the current language?”
- check Don’t ask me again
- click Keep Old Names
Other installation methods¶
Installing Ubuntu from HD-image¶
If you have an ubuntu10.4.vdi image of our standard installation and a running Computer with virtualbox-ose-fuse installed, you can copy the image onto an additional HD.
Our standard ubuntu10.4.vdi image has the following partitions:
/dev/sdb1 swap
/dev/sdb2 system
/dev/sdb3 home
Having the swap partition at the beginning of the disk simplifies resizing the other partitions a lot.
Applications → Acessories → Terminal
mkdir ~/mount/
sudo vdfuse -f ubuntu10.4.vdi ~/mount/
sudo dd if=~/mount/EntireDisk of=/dev/sdb bs=8M
sudo umount ~/mount/
You should either switch off automated updates (in System → Administration → Software Sources → Updates) or resize the system partition to avoid problems with system partitions filled to capacity by the automated updates.
Resize system- & home-partition:
sudo mount /dev/sdb3 ~/mount/
sudo tar -cf ubuntu10.4-home.tar ~/mount
sudo umount ~/mount/
sudo cfdisk /dev/sdb
# delete partition 3, delete partition 2
# recreate partition 2 (New, Primary, size in MB, Beginning) & make it bootable
# create a new partition 3 spanning over all remaining space
# write partition table and quit cfdisk
sudo e2fsck -f /dev/sdb2
sudo resize2fs /dev/sdb2
sudo mkfs.ext4 -U 892c2d05-55e3-4710-b625-3fe7bde4320a /dev/sdb3
sudo mount /dev/sdb3 ~/mount/
sudo tar -xf ubuntu10.4-home.tar -C /
sudo umount ~/mount/