- 1 Adding a New IMAP Account
- 2 Managing Account Settings
- 2.1 Setup Encryption For Receiving Mail
- 2.2 Setup Encryption For Sending Mail
- 2.3 Complete the Setup!
- 3 Setting up Folders
Adding a New IMAP Account¶
First Time User¶
If you are already using mail, see Existing User below.The first time you start mail, a dialog will appear requesting your account information:
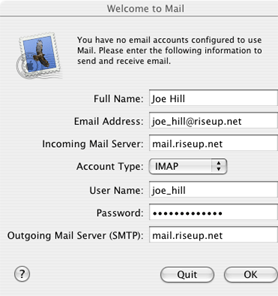
- Enter your name.
- Enter your full email address, i.e. joe_hill@riseup.net.
- Both incoming and SMTP servers should both be “mail.riseup.net”.
- Select “IMAP” account type
- Your username is the part of your email address before the @ sign, in this case, “joe_hill”.
- VERY IMPORTANT! Do not enter your current password! Why? Because it will be transmitted over the internet unencrypted, and someone could get it from you! We need to setup some things before it will be encrypted. Enter an incorrect password here. You will occasionally get a dialog box requesting your password when mail attempts to check your mail. Ignore it until you finish setting up the secure connections. Just hit cancel when these messages appear.
- Select “OK”.
An error message will appear, but just click continue:
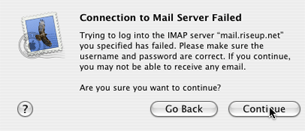
Existing User¶
This section is for adding an account profile if you have already been running Apple Mail. Users who just configured an account in the First Time User section should skip this.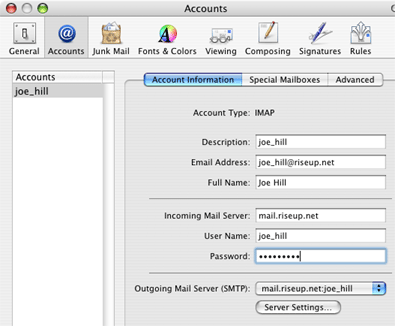
- Select menu item Mail > Preferences…
- Select the Accounts tab.
- Click on the + button in the lower-left corner of the screen.
- For account type, select IMAP.
- Enter a description (it can be anything, we suggest your email address).
- Enter your full email address, i.e. joe_hill@riseup.net.
- Your incoming mail server is mail.riseup.net.
- Your user name is the portion of your riseup address before the “@”
Managing Account Settings¶
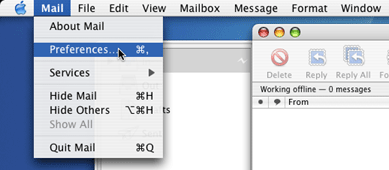
In this section, we assume you have the preferences window open. To do so:
- Select menu item Mail > Preferences…
Setup Encryption For Receiving Mail¶
- Click on Accounts and select your riseup email account
- Now select the Advanced tab.
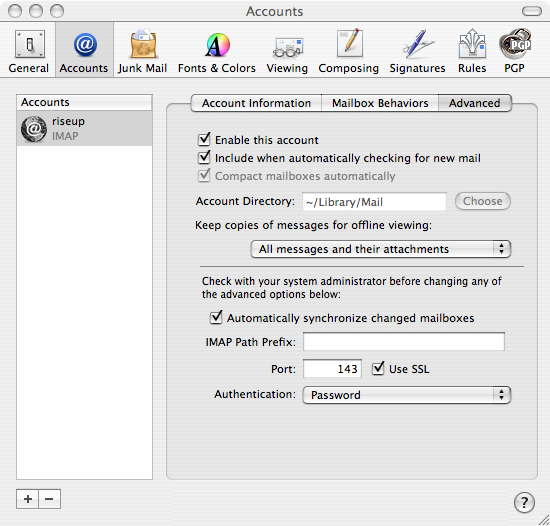
- Click “Automatically synchronize changed mailboxes”
- Click “Use SSL”
Note: If you have trouble receiving mail, try using port 993 instead of 143.
Setup Encryption For Sending Mail¶
- Click On “Account Information”
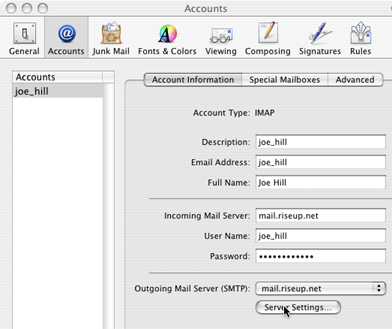
- Make sure that your SMTP server is set to mail.riseup.net
Note for existing mail users: You will need to select “Add Server” from the SMTP pull-down menu. - If it is, select “Server Settings”
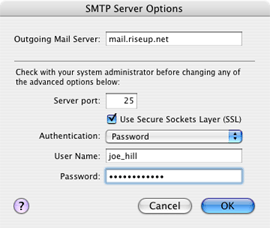
- For Server Port, put 587.
- Select Use Secure Socket Layer (SSL).
- Set Authentication to Password
- Now, enter your correct user name and your correct password.
- Select OK.
Note: If you have trouble sending mail, try using port 465 instead of 587.
For more information on configuring the outgoing server, see our FAQ on sending mail.
Complete the Setup!¶
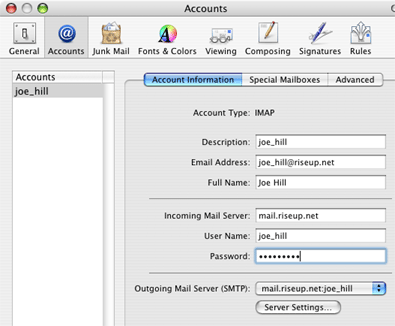
Now, simply enter you correct password in the password box. Your password will be encrypted when sent to the riseup server to send and receive email.
When using secure connections, you will likely receive an error message that the riseup.net certificate is not trusted. Visit our certificates page for detailed instructions on how to configure your computer to work well with our certificates.
Setting up Folders¶
The default setup will save your sent mail, drafts, and trash on your local machine instead of on the server. If you want to save it on the server, follow these steps:
- Expand the directory under your mail.riseup.net account on the left side of the screen to expose all of the folders
- Select the relevant folder (e.g. “Trash”, “Sent”, “Drafts”)
- Select the “Mailbox” menu and select “Use this mailbox for” and then select the obvious choice.
- Repeat for the other mailboxes.

