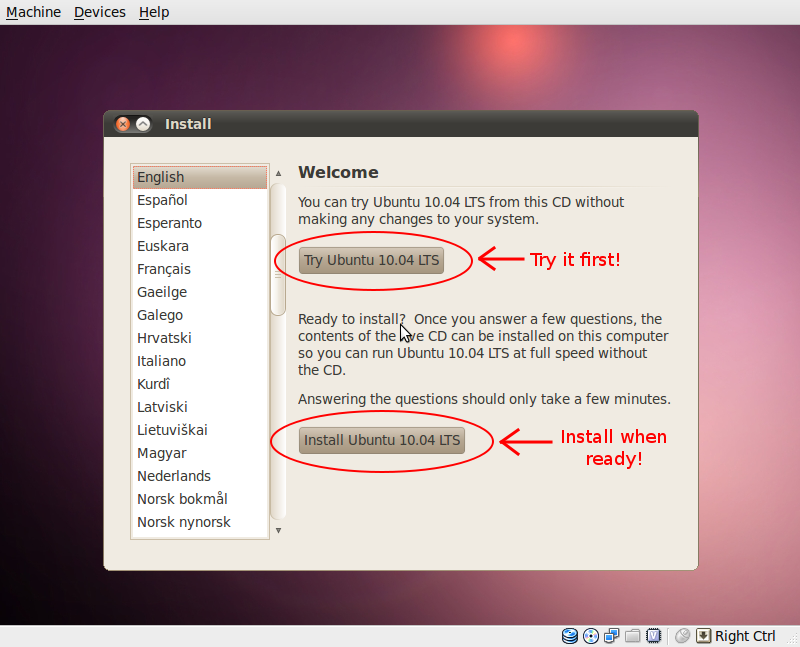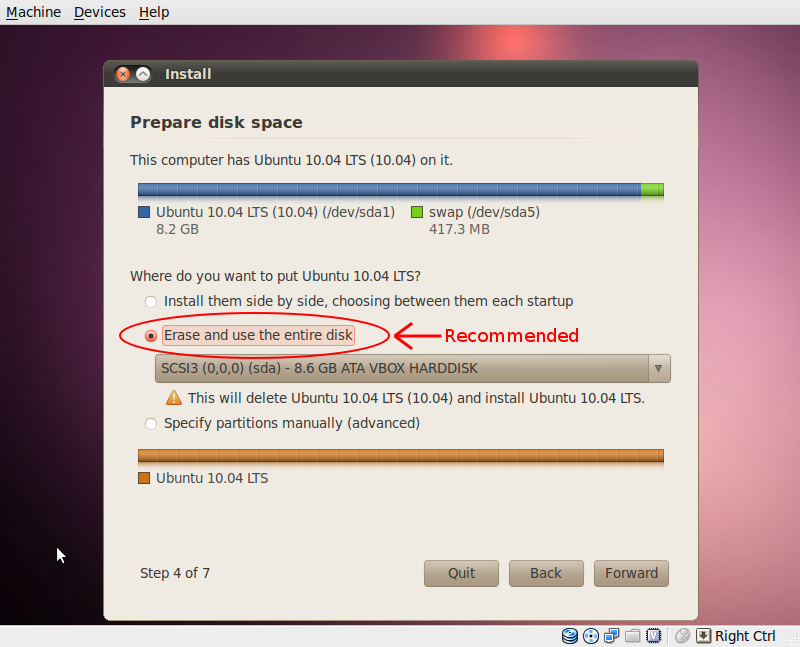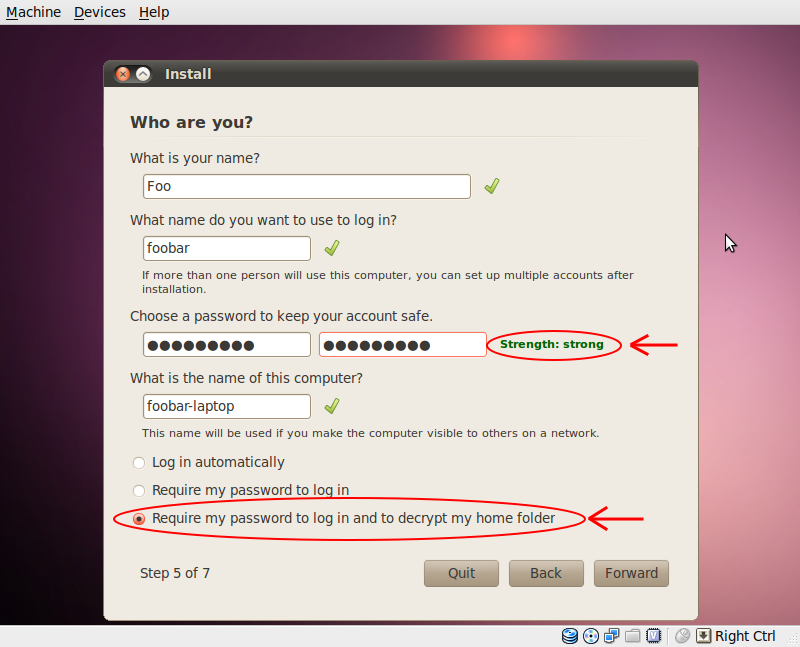Introduction¶
This guide will walk you through installing Ubuntu 10.04, aka “Lucid Lynx”, the April 2010 Long Term Support (LTS) release with encrypted home directories.
What is Linux?¶
Linux typically refers to the collection of software that runs on top of the Linux Kernel. While in colloquial use, “Linux” often refers to a compiled selection of software packaged to run together as an operating system, the name Linux specifically refers to the kernel, which is the interface between the hardware and all the other software that runs on a computer. For the sake of brevity, linux is a mature, secure operating system that includes a wide collection of powerful software that is usually both free as in beer (cost) and free as in speech (freedom). It offers powerful free tools that enable one to computer and communicate securely and privately.
What is Ubuntu Linux?¶
Ubuntu linux is a Linux Distribution that is based on the Debian Linux distribution, with corporate support from Canonical and a 6 month release cycle. It is a distribution whose design is focused around ease of use and setup, stability, accessible security, a very wide array of pre-packaged software, and has one of the largest adoption rates of any linux distribution. The main Ubuntu release runs the GNOME Desktop Environment, but also has different flavors that run different desktop environments, such as Kubuntu, which runs the KDE Software Compilation, or Xubuntu, which runs the Xfce Desktop Environment. This guide recommends the Ubuntu 32bit 10.03 Lucid Lynx release of Ubuntu for ease of use and features.
How to install Ubuntu Linux¶
This guide recommends the use of the 32bit version of Ubuntu.
- It’s strongly recommended that you read the Security Measures page before proceeding with the installation, to have a basic grasp of the basics of securing your data and communications and a foundation for understanding and implementing good security practices.
- Download and prepare for installation – This link also contains information on how to prepare the ubuntu image you download for installation on your computer from whatever operating system you’re using.
- Once you’ve prepared your install medium and booted your computer into Ubuntu, try it out first to make sure everything is working with your hardware. Ubuntu supports a wide variety of hardware, but lots of cutting edge hardware and certain classes of hardware (wireless cards, video cards, and sound cards usually pose the most problems) are currently unsupported or not fully supported. This is because the drivers for the hardware are usually written by volunteers who lack the documentation to the hardware.
- Also, make sure that you have backup copies of all the files you need before making any modifications to your hard drive (you have to complete all the installation steps in Ubuntu and click “Install” before it modifies your hard drive).
- Try Ubuntu on your computer first to make sure all your hardware is compatible.
- After testing Ubuntu go ahead and reboot and start the install
- Select your timezone.
- In Step 3, select the keymap used by your keyboard. If uncertain that the current selection is correct, try typing in the input box.
- In Step 4 of the Ubuntu installer, you choose whether or not you want to install Ubuntu by itself on your computer, or side-by-side with another operating system (Windows or OS X, probably). This guide recommends installing Ubuntu by itself (if nothing else there are just fewer places for you to keep sensitive information and thus a lower probability of keeping it somewhere that’s easier to compromise), however if you really need a different operating system for some reason, it’s better to have a secured linux install with an encrypted home directory and using it for secure communication than attempting to secure windows or OS X. You shouldn’t need to use the “Advanced” options.
- Step 5 includes the creation of a username, password, and enabling encrypted home directories. The ubuntu installer indicates the relative strength of a password (“strong” in the case of this screenshot); strong should be the minimum. Weak passwords severely compromise all other security measures. Unless you have a specific reason to use your real name (especially your full name), it’s recommended to use an unrelated alias for yourself in order to give as little personal information as necessary. Click the “Require my password to log in and to decrypt my home folder”
- The ubuntu installer seems to skip step 6 every time I’ve used it.
- Review the installation details and install Ubuntu. This step should take about 10-30 minutes depending on the speed of your computer (maybe more for older machines), after which it will ask you to remove the boot installation media and reboot the computer into your new Ubuntu install!
This script and instructions can guide you through installing common software that isn’t installed in Ubuntu by default, usually for space reasons or because of legal uncertainties in some countries (like restricted codecs–patent licenses), and making various customizations that people often want upon a new install of ubuntu. I believe it was written by the maintainer of the webupd8.org blog (with whom I have no affiliation), though if one is feeling particularly paranoid, one can simply search for and perform the actions that are done in the script, or even review the code of the script oneself and determine if it is performing any unknown and/or nefarious functions. For the most secure machine, only install software that you need from sources you trust.
Recommended Additional Security Measures: