Tutorial for Microsoft Outlook Express¶
These instructions are for Windows only:
Here’s how to set up Microsoft Outlook Express to use your Riseup account.
- Go to the menu item Tools, then to Accounts
- If you are setting up Outlook Express for the first time, you will be prompted to enter your full name, email address, and so forth. When it asks what kind of server it is, select POP3. If you are using riseup for both incoming and outgoing mail servers enter mail.riseup.net (but please see note below). When it says “you’re finished!”, you’re not done yet…
- Go back to Tools, then to Accounts.
- Go to the Mail tab and click on the Riseup account you see listed there. (You can rename the server’s display name at any time; for example, Riseup Email Account.)
- Go to the Servers tab. Make sure both your incoming (POP3) and your outgoing (SMTP) servers are mail.riseup.net, unless you have a different outgoing server your ISP provides.
- Enter your username and password in the appropriate fields, check the box under Outgoing server that says “My server requires authentication,” click
- Check your Settings, and make sure the “Use the same settings as incoming server” is selected.
- Click over to the Advanced tab and look under Server Port Numbers (the top). Under Outgoing Mail (SMTP) there will be a box marked This server requires a secure connection (SSL). Check that box. You must also set the port number to 467. Outgoing mail will not work otherwise. When you’re finished, the configuration should somewhat look like this:
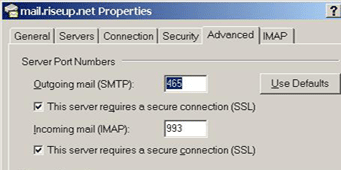
This screen shot shows what it would look like if you are using IMAPS. If you are using IMAP, POP, or POPS, then the bottom part will look different.
Note:If you are not using mail.riseup.net as your outgoing server, all you need to do is enter the server you will be using in the Outgoing Mail (SMTP) field of the Servers tab. Most ISPs will not require the setting “My server requires authentication” or “This server requires a secure connection.”

