ALSA¶
The Advanced Linux Sound Architecture (ALSA) provides audio and MIDI functionality to the Linux operating system.
ALSA is a Linux kernel component for providing device drivers for sound cards. ALSA drivers can either be compiled into the kernel or built separately as modules. Most modern Linux distributions include ready built ALA modules, which are automatically loaded into the kernel if the corresponding soundcard/soundchip and it’s model is recognized properly.
If you want to find out, if a soundcard is supported by ALSA, have a look on the AlsaProject – Matrix:Main page. If you’re experiencing sound problems and you’re using Ubuntu (or Xubuntu|Kubuntu|Edubuntu), you might find help on the SoundTroubleshooting page of the Community Ubuntu Documentation .
Very often the only reason for getting no sound is a muted or faded down audio output. If you’re getting no sound, you should first check this by using the alsamixer.
Alsamixer¶
Alsamixer is a keyboard controlled mixer for the ALSA soundcard driver. You can access it from a Terminal:
- Applications → Asseccories → Terminal
- type
alsamixer - press the Enter key
You should get something like this:
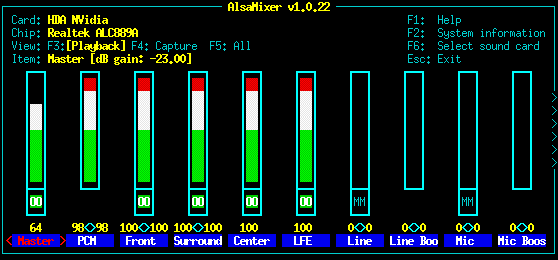
You might get different controls depending on your soundcard. Common controls are:
- Master: volume for all outputs, should normally be turned on
- PCM: volume of audio played by applications, should normally be turned on
- Line: volume of the audio signal from Line input passed directly to the output, should normally be turned off
- Mic: volume of the audio signal from Mic input passed directly to the output, should normally be turned off
Keyboardcontrol:
- select control: Left/Right arrow
- increase/decrease volume: Up/Down arrow
- mute/unmute: M
- capture on/off: Space
- help: F1 key
- switch view mode (playback, capture or all): Tab
We normally create launchers in the panel to simplify access to Terminal and Alsamixer. See Ubuntu Setup for detailed instructions.
JACK¶
JACK is a low-latency sound server, allowing multiple applications to connect to one audio device and to share audio between themselves.
Starting JACK¶
- Start qjackctl with Applications → Sound & Video → JACK Control
- click Setup
- uncheck Realtime
- click OK
- click Start
See Starting Jack on flossmanuals.net for more information
Connections¶
You can see & change the actually existing outputs, inputs & connections by clicking on Connect.
Automatic connections for in- & outputs that might appear in the future can be programmed in the Patchbay Window.
These windows can be closed by clicking again on the appropriate buttons in the JACK Control main window.
Ardour¶
Basic Concepts¶
Ardour uses the principle of none-destructive editing. The original sound files are not changed during editing. Instead you can create regions, which define parts of a sound file (or the whole sound file). These regions can be placed inside tracks on a timeline to get them played at a specific time. This way you can use (parts of) the same sound file as often as you want without making any change to the original sound file and without having to save the sound file several times in different versions on your hard drive. Otherwise you would need lots more of disk space on your hard drive.
The signals from different tracks can be mixed to a master output signal in many different ways and many realtime effects can be applied. All the informations about which part of which soundfile should be played when, how the tracks should be mixed to the master output, which effects should be used on which signal and much more can be saved in small files called snapshots.
Starting Ardour¶
Ardour is based on the JACK soundserver. Although Ardour is able to start the JACK itself, we prefer using the JACK Control qjackctl for starting JACK because it provides a lot of additional features. If you’re starting JACK with Ardour, you will have to adjust the setting for JACK in Ardour.
After starting JACK you can start Ardour by clicking Applications → Sound & Video → Ardour GTK2.
You will get the Session Control window, where you can either create a new session or open an existing one.
Ardour saves all your data belonging to one project in a single session folder (snapshots, sound files & more).
For creating a new session you will have to:
- enter a Name for the new session (the session folder will get this name)
- select, where to create the session folder (You should choose a place with enough space. If you have a separate data partition, you should create the session folder there. You might need to click Other… to choose a folder where you have write permissions)
- click New
The Ardour manual on flossmanuals.net provides a good Overview of the Interface you will get.
Changes to Default Settings¶
The following changes to the default settings are useful for editing none-music audio in standard CD-quality:
- select Options → Audio File Format → Sample Format → 16-bit integer
- select Options → Monitoring → Ardour does Monitoring
- check Options → Monitoring → Tape Machine Mode
- check Options → Crossfades → Created automatically
- change Snap/Grid Mode from No Grid to Magnetic
- change Snap/Grid Unit from Beats to Region Bounds
- change Edit Point from Mouse to Playhead
Preparation¶
- import a sound file (→ Region)
- create a track
- drag & drop the region into the track
- move the region to the start on the timeline
- save a snapshot by clicking Session → Snapshot → Save
Basic Editing Steps¶
- use the Space key to toggle between play & stop
- click in the rulers space to move the playhead to a position where you want to split the region
- split the region by pressing the S key or clicking Edit → Split Region
- trim a region:
- move the mousepointer on a lower corner of the region (it should change to a doublearrow)
- press the mousebutton
- move the mouse horizontally
- release the mousebutton
- move a region
- move the mousepointer on the region (hand symbol)
- press the mousebutton
- move the mouse horizontally
- release the mousebutton
test magnetic grid for exact placement & automatic crossfade when the regions overlap
- undo with Strg+Z
- get fades with hand symbol on red square in upper right/left corner …
- Zoom
- Track height

