we use now 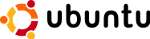
we used 
see also:
Xubuntu 9.04 Setup
Xubuntu Setup 9.10
- 1 Installing Xubuntu from alternate-CD-ROM
- 2 Language support
- 3 Adjusting Xubuntu to our needs
- 3.1 Using a script to adjust Xubuntu
- 3.2 Manually adjusting Xubuntu
- 4 Help & Troubleshooting
Installing Xubuntu from alternate-CD-ROM¶
If you want to install a Dual Boot-system (Xubuntu and Windows on the same computer), you have to install and defragment Windows first.
- Get a Xubuntu alternate image from www.xubuntu.org/get
- Burn a CD from the iso image BurningIsoHowto
- Prepare the computer to boot from CD-ROM
- Start the computer and enter BIOS/Setup (normally the computer shows on startup, which key you have to press for entering BIOS/Setup – often its something like Entf or F2
- Insert the CD
- Check if the Boot Sequence starts with CD-ROM
- Save and exit BIOS/Setup – the computer will now boot from CD-ROM.
- Install Xubuntu alternate: Select Install Xubuntu and press Enter
- Follow the installer-instructions
More detailed instructions about Ubuntu-installation: Alternate install CD (Unsupported Version)
Other installation methods:
- Netboot-Install
- Prepare a hard disk
Language support¶
Even if you do not want to install additional languages it’s useful to open Applications > System > Language Support > Supported Languages : once to complete the already installed language support.
You can add many different languages but keep in mind that every language uses a remarkable amount of disk space. We usually install in english and add language support for:
arab
french
german
persian
polish
spanish
swahili
You can choose the language for a session on the login screen. All supported programms should appear in the chosen language.
Adjusting Xubuntu to our needs¶
Using a script to adjust Xubuntu¶
# scrip not yet updated for 10.04
# wget https://we.riseup.net/assets/
# md5sum xubuntu-10-04-setup.tar.bz2 # should be
# sudo tar -xvpjf ./xubuntu-10-04-setup.tar.bz2
# sudo ./xubuntu-10-04-setup/xubuntu-setup-script
Answer the questions in the Terminal.
Manually adjusting Xubuntu¶
Add a user account¶
- Applications > System > Users and Groups > Unlock
- Type in Password, Authenticate, Add User
- Type in Username, User password and Confirmation, OK, Close
Activate automatic login¶
Replace «username» with the name of user who should be logged in automatically
sudo su -c 'echo -e "\n[daemon]\nTimedLoginEnable=false\nAutomaticLoginEnable=true\nTimedLogin=«username»\nAutomaticLogin=«username»\nTimedLoginDelay=5" > /etc/gdm/custom.conf'
GUI (alternatively):
- Applications > System > Login Screen > Unlock
- Select “Log in as «username» automatically”
- Select “Allow”
- Change time to
5seconds - Close
Automate security updates¶
AutomaticSecurityUpdates using cron
GUI (alternatively):
Applications > System > Synaptic Package Manager > Settings > Repositories > Updates
select ‘Install security updates without confirmation’
‘Close’
Activate Partner repositories¶
Applications > System > Software sources > Other Software > activate partners
Add packages (multimedia & more)¶
sudo aptitude install xubuntu-restricted-extras sun-java6-plugin libxine1-all-plugins soundconverter streamripper mplayer totem-mozilla vlc xine-ui filezilla medit openoffice.org vim
# no more: amsn, realplayer, skype, libdvdcss2 Does anyone neet this?
# sound-juicer not needed anymore because exaile can import Audio-CDs
packages.ubuntu.com/lucid/xubuntu-restr...
note: package ttf-mscorefonts-installer 3.0 failes to install if URLs are resolved too slow
sed -e "s#wget --continue --tries=1 --dns-timeout=10 --connect-timeout=5 --read-timeout=300#wget --continue --tries=2 --dns-timeout=100 --connect-timeout=50 --read-timeout=3000#g" -i /var/lib/dpkg/info/ttf-mscorefonts-installer.postinst
aptitude -y install
GUI (alternatively):
- Open Synaptic: Applications > System > System Package Manager
- Type in password
- Type in search box each by each and right click > “Mark for Installation” :
xubuntu-restricted-extras
sun-java6-plugin
libxine1-all-plugins
soundconverter
streamripper
mplayer
totem-mozilla
vlc
xine-ui
filezilla
medit
openoffice.org
vim - Apply
- Quit
Update system & reboot¶
sudo aptitude update && sudo aptitude full-upgrade && sudo reboot
GUI (alternatively):
- update system: Applications > System > Update Manager
- reboot:
Configure user account¶
Firefox¶
- Open Firefox and go to Edit > Preferences
- Main > Startup: Home Page: enter http://www.refugeesemancipation.com
- Main > Downloads: select Always ask me where to save files
- Privacy > History: select Use custom settings for History
- Privacy > History: select Automatically start Firefox in a private browsing session
- Privacy > History: cookies: Keep until: select I close Firefox
- Security > Passwords : deselect Remember passwords for sites
- Close
- open http://www.refugeesemancipation.com/, press Strg+D, Folder : Bookmarks Toolbar > Done
- open https://we.riseup.net/refeman, press Strg+D, Folder : Bookmarks Toolbar > Done
The script additionaly stipulates these privacy-settings.
OpenOffice¶
Get DIN-A4 as default page format & more settings that are useful in Germany
- Tools > Options > Language Settings > Languages:
- Locale setting: German (Germany)
- Default Languages for Documents: Western: German (Germany)
Thunar¶
- View > Location Selector > Toolbar Style
- Edit > Preferences > Display
- choose View new folders using:
Detailed List View - deselect Sort folders before files
- choose Date Format:
yyyy-mm-dd HH:MM:SS - Close
- choose View new folders using:
- Filetypes: right-click file > Open with > Open With Other Application…
- open .odt with OOo, not with AbiWord
- open .ods with OOo, not with Gnumeric Spreadsheet
- open .aif with exaile
- open .wma with exaile
- open .spx with exaile
- open .pls with exaile
- open .m3u with exaile
Panels¶
- move bottom-panel-items to top-panel
- remove bottom-panel
- add xfce4-terminal-launcher
- Mixer Plugin: make all controls visible
Removable Drives and Media¶
- Applications > Settings > Removable Drives and Media > Multimedia
- Audio-CDs: sound-juicer -d %d
- Video-CDs/DVDs: vlc dvd://%d
Terminal style¶
Edit > Preferences… >
- Appearance:
- Font: Monospace 10
- Background:
- Transparent background
- Transparency: 0.5
Vim¶
cp -p /etc/vim/vimrc .vimrc
echo "set sw=2" >> .vimrc
echo "set noai" >> .vimrc
vim .vimrc
activate:
- set backgound=dark
- jump to the last position
- load identation rules an plugins
- behave a lot differently from regular vi
- all but mouse
On logout¶
deselect Save session… on log out-prompt
Help & Troubleshooting¶
- Sources: Medibuntu Repository | RestrictedFormats | xubuntu-restricted-extras | libxine1-all-plugins | The xine engine FAQ | Movies, DVDs and videos
If it’s not working, try to find updates. You will also find instructions for installation with GUIs there. - Our tip collection: Help & Troubleshooting

